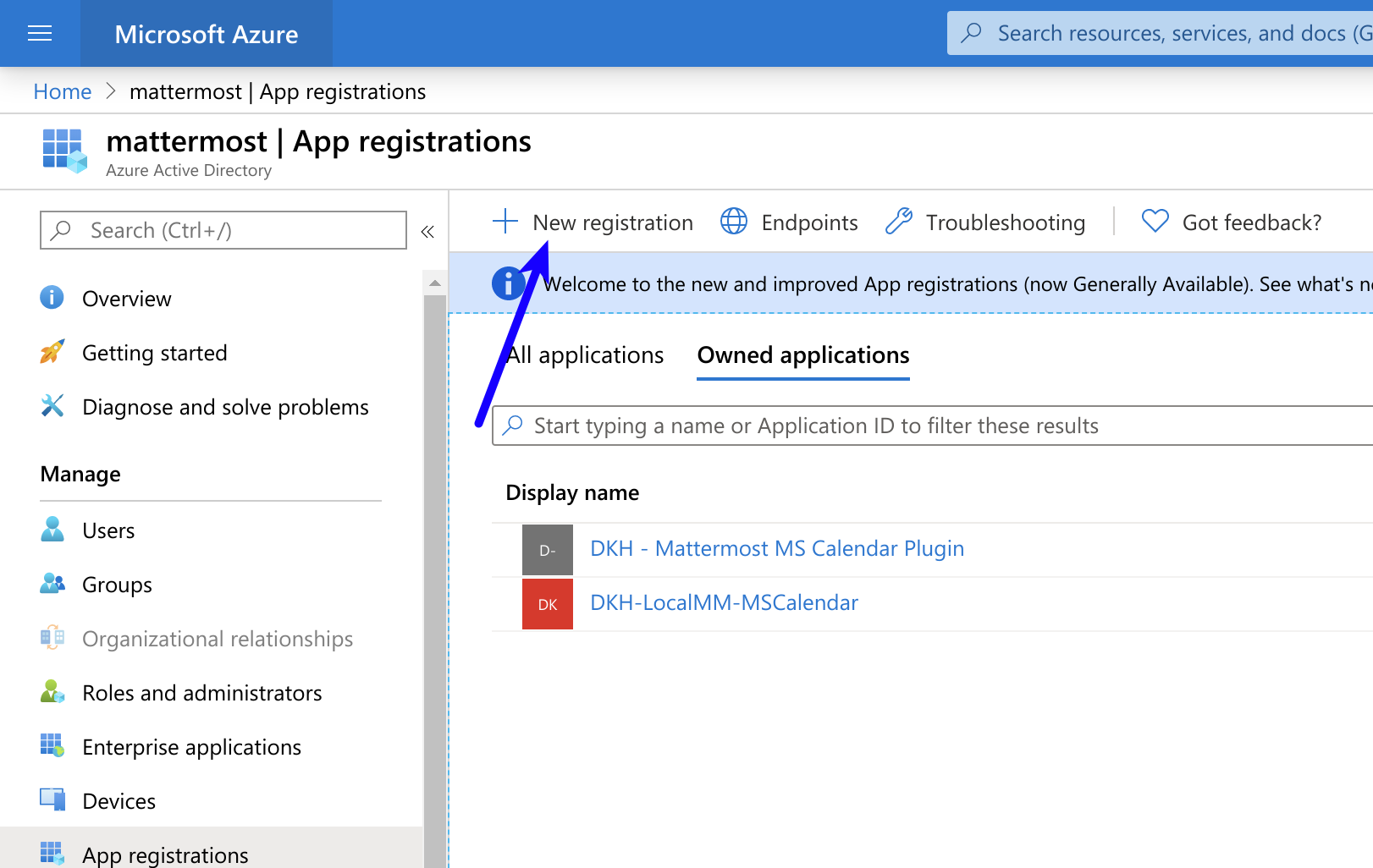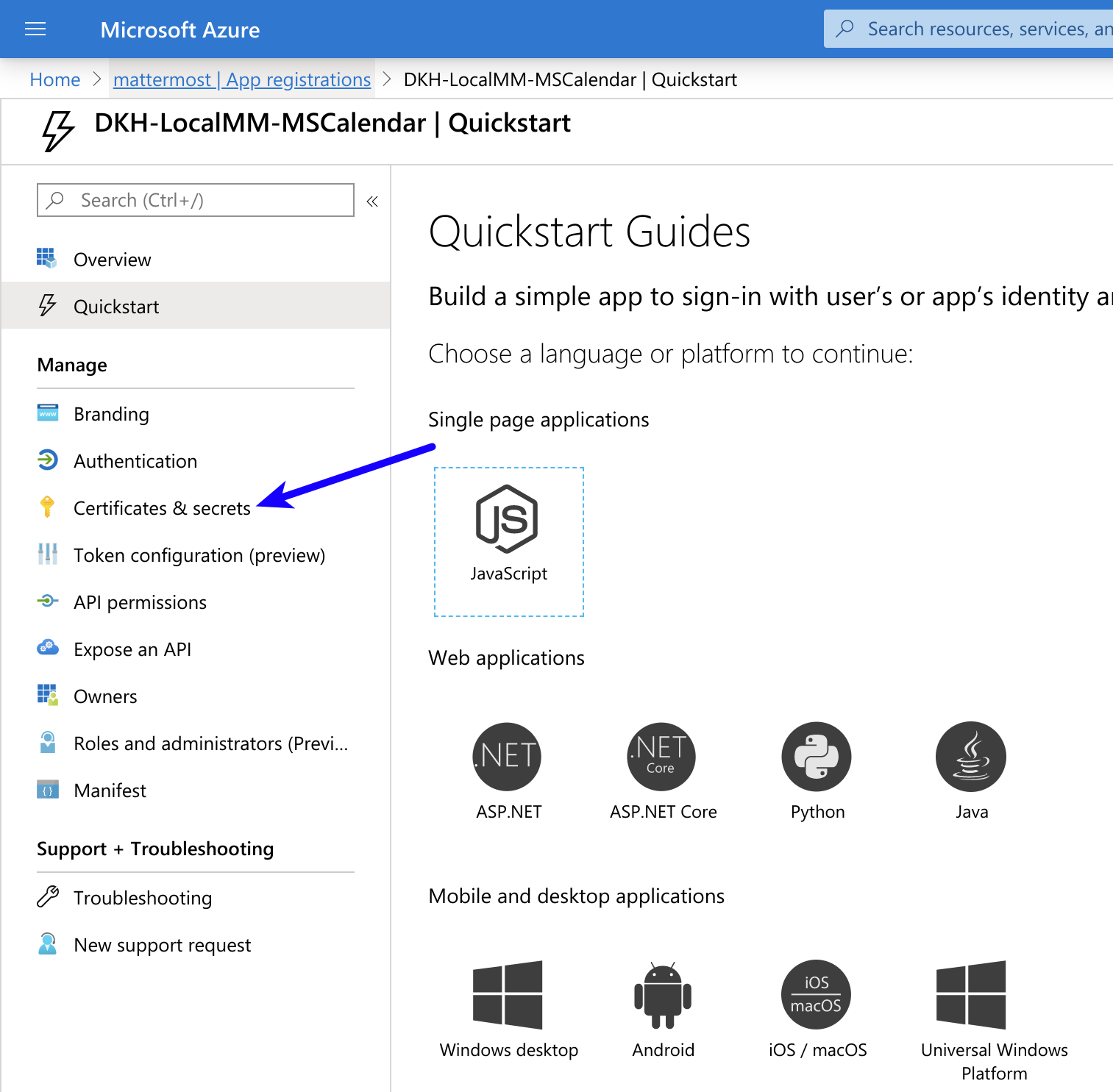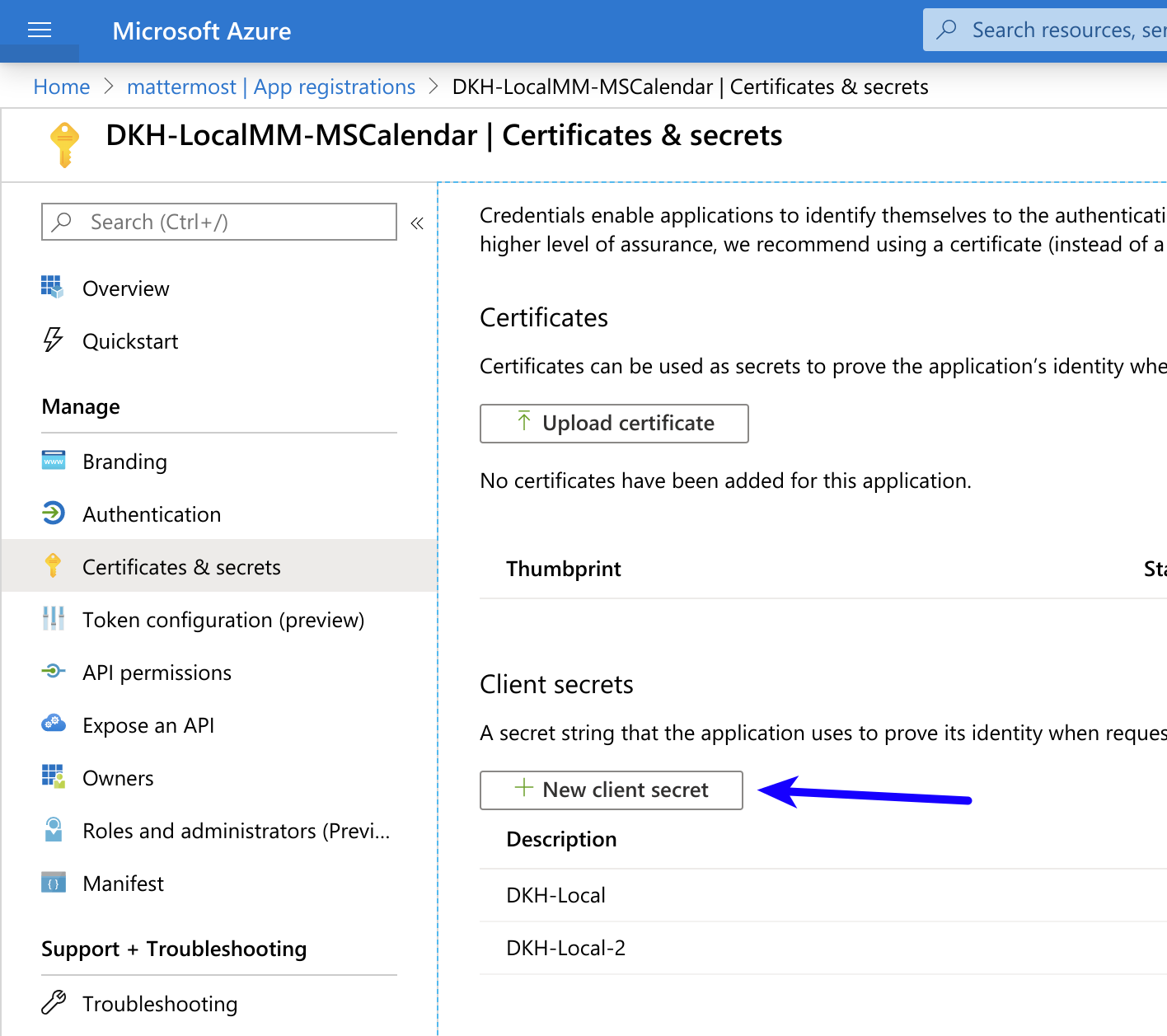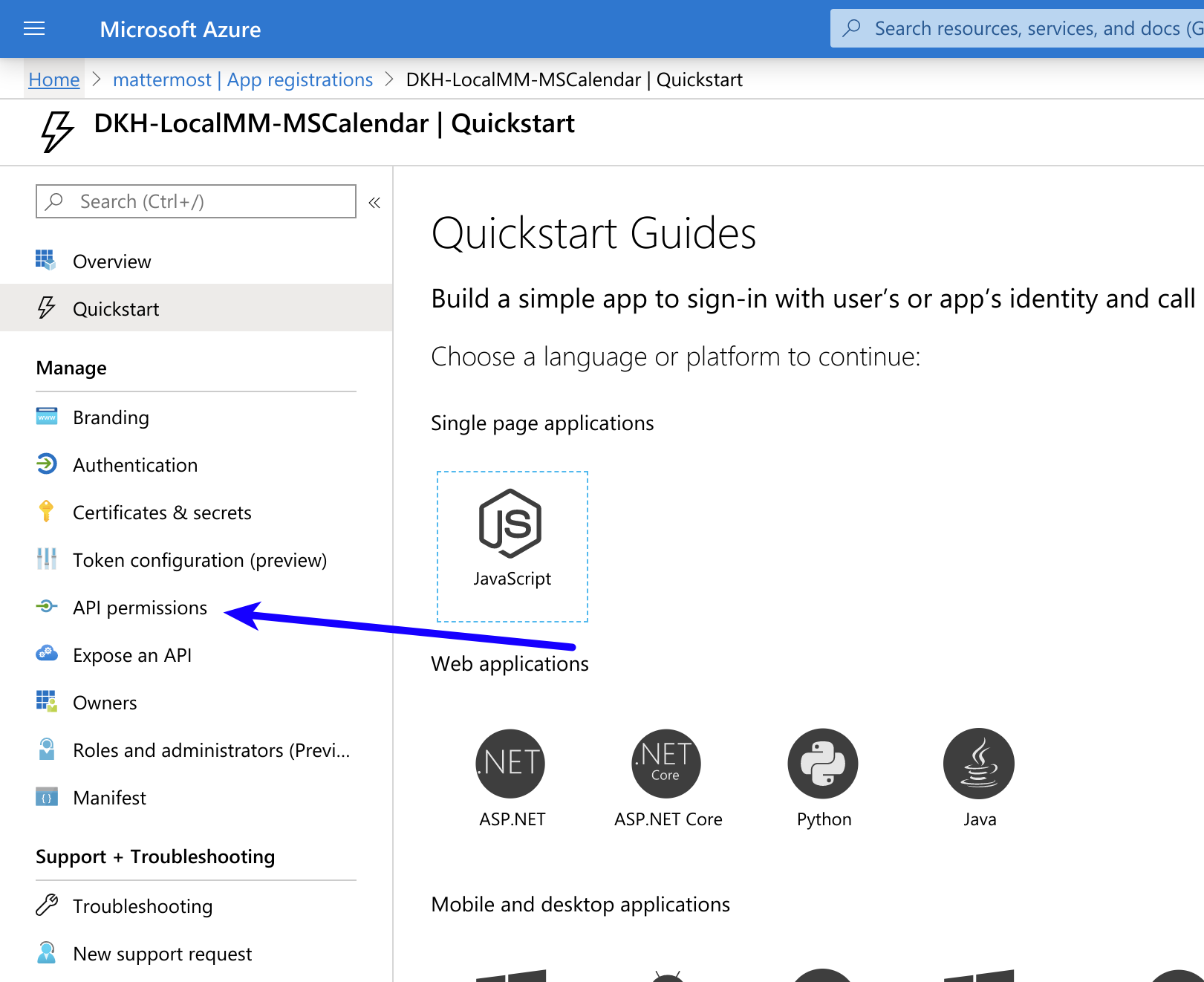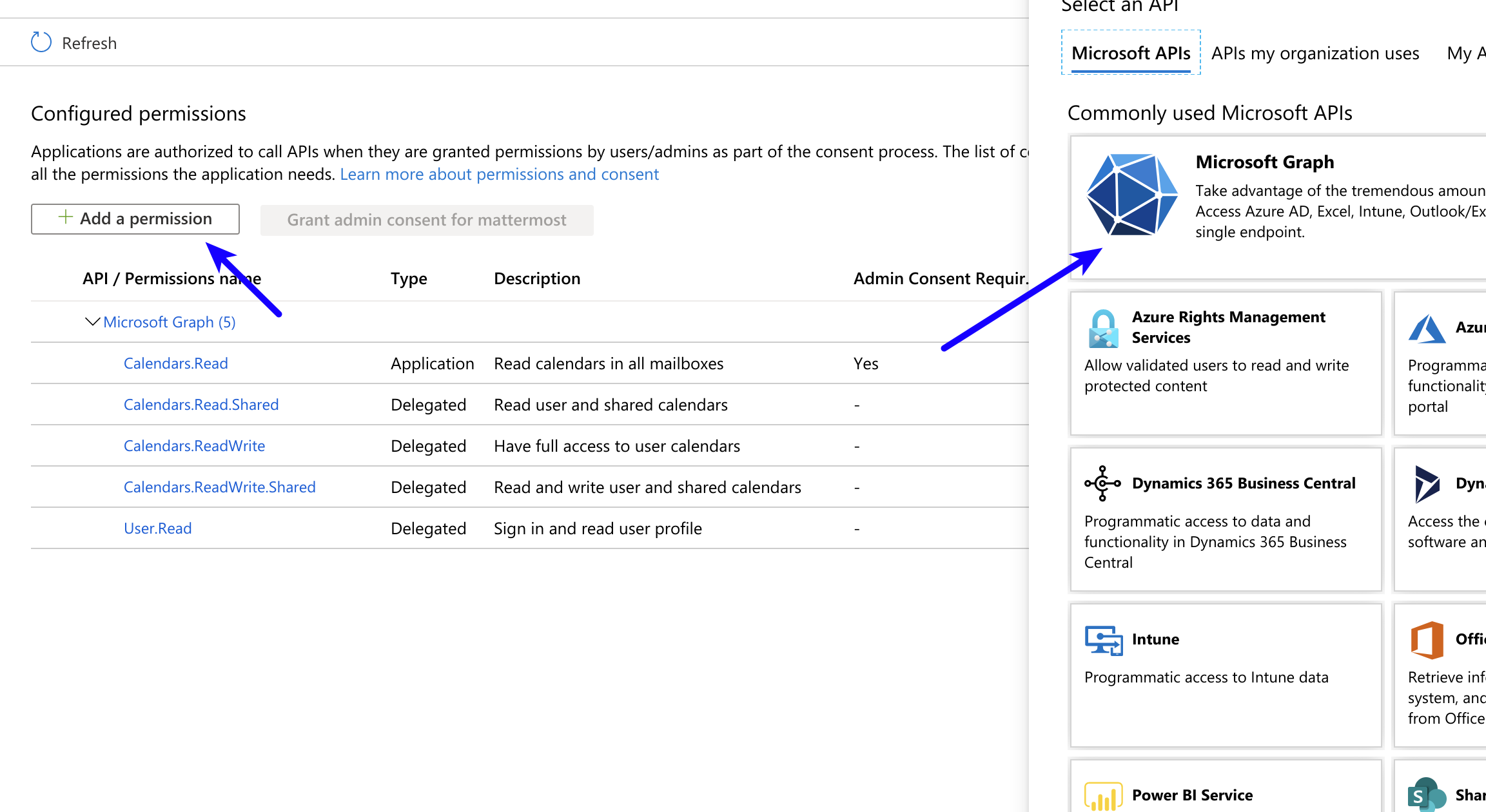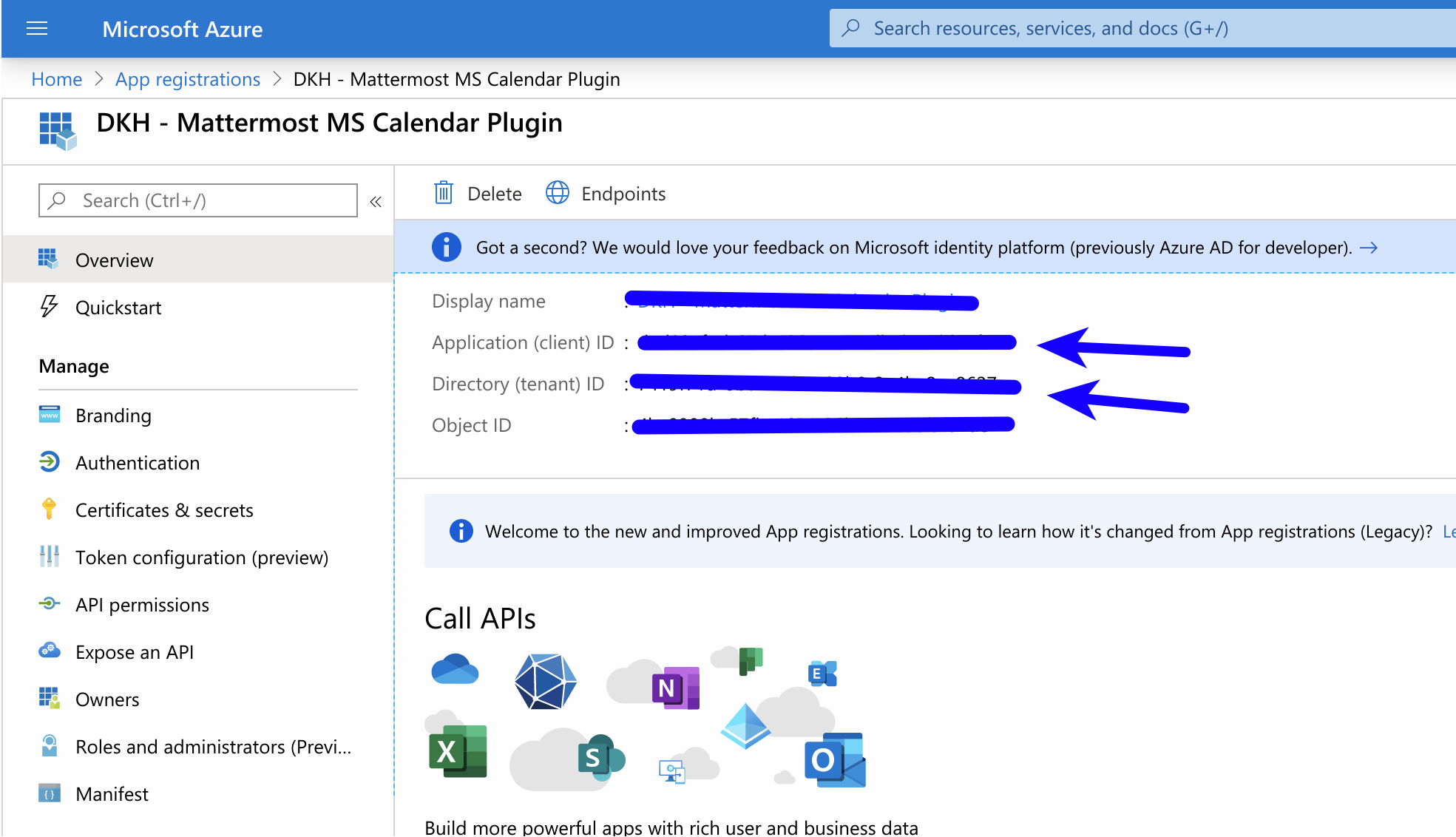Connect Microsoft Calendar to Mattermost#
Available on all plans
Cloud and self-hosted deployments
Connect your Microsoft M365 Calendar to your Mattermost instance to receive daily summaries of calendar events, synchronize your M365 status in Mattermost, and accept or decline calendar invites from Mattermost.
Setup#
Setup starts in Microsoft Azure and ends in Mattermost.
Create a Mattermost App in Azure#
Sign in to portal.azure.com using an admin Azure account.
Navigate to App Registrations
Select New registration at the top of the page.
Fill out the form with the following values. Select Register to submit the form.
Name: Mattermost MS Calendar Plugin
Supported account types: Default value (Single tenant)
Redirect URI:
https://<MM_SITE_URL>/plugins/com.mattermost.mscalendar/oauth2/completeReplace<MM_SITE_URL>with your Mattermost server’s Site URL. Select Register to submit the form.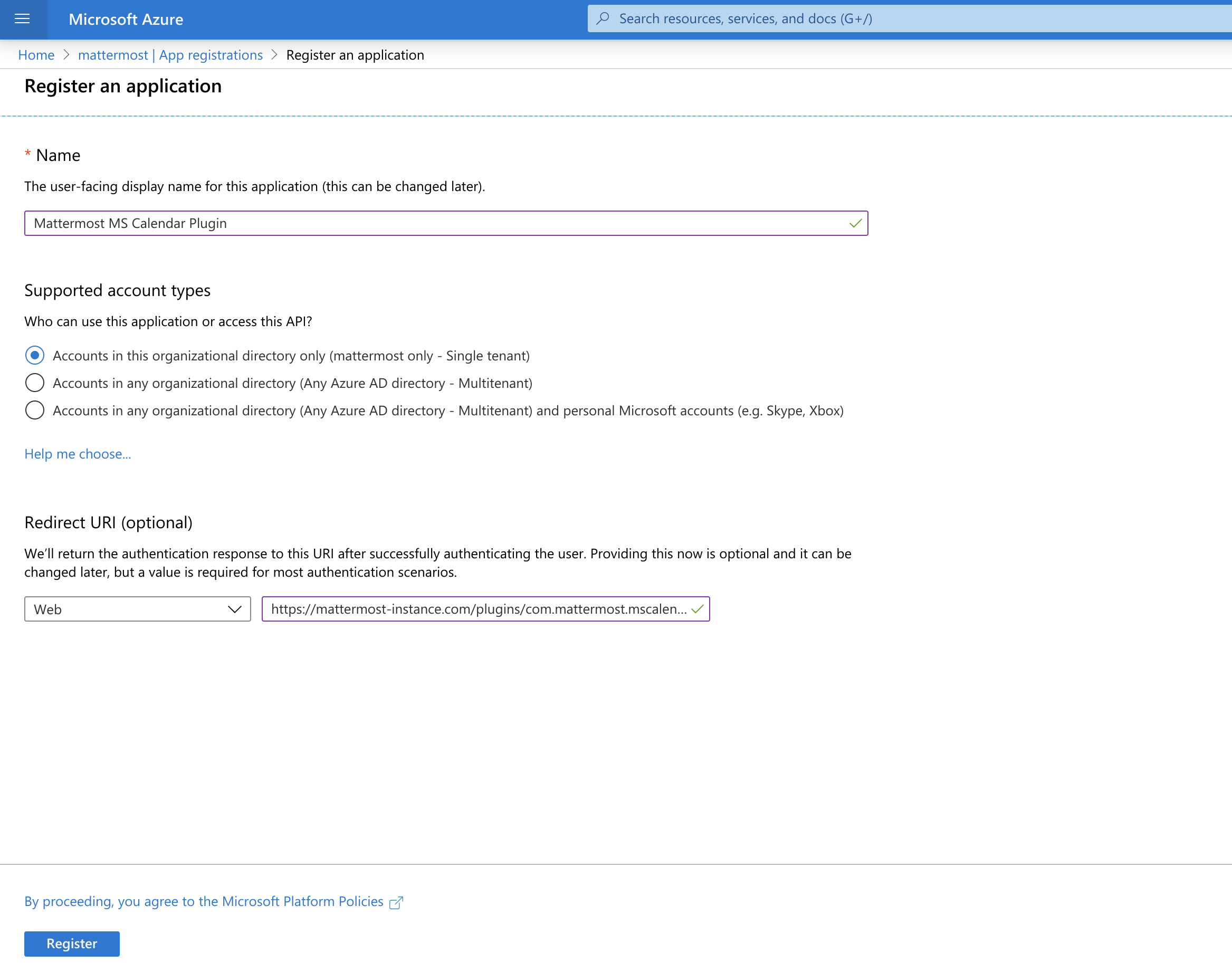
Go to Certificates & secrets in the left pane.
Select New client secret > Add, and copy the new secret in the bottom right corner of the screen. We’ll use this value later in the Mattermost System Console.
Go to API permissions in the left pane.
Select Add a permission, then Microsoft Graph in the right pane.
Select Delegated permissions, and scroll down to select the following permissions. Select Add permissions to submit the form:
Calendars.ReadWrite
Calendars.ReadWrite.Shared
MailboxSettings.Read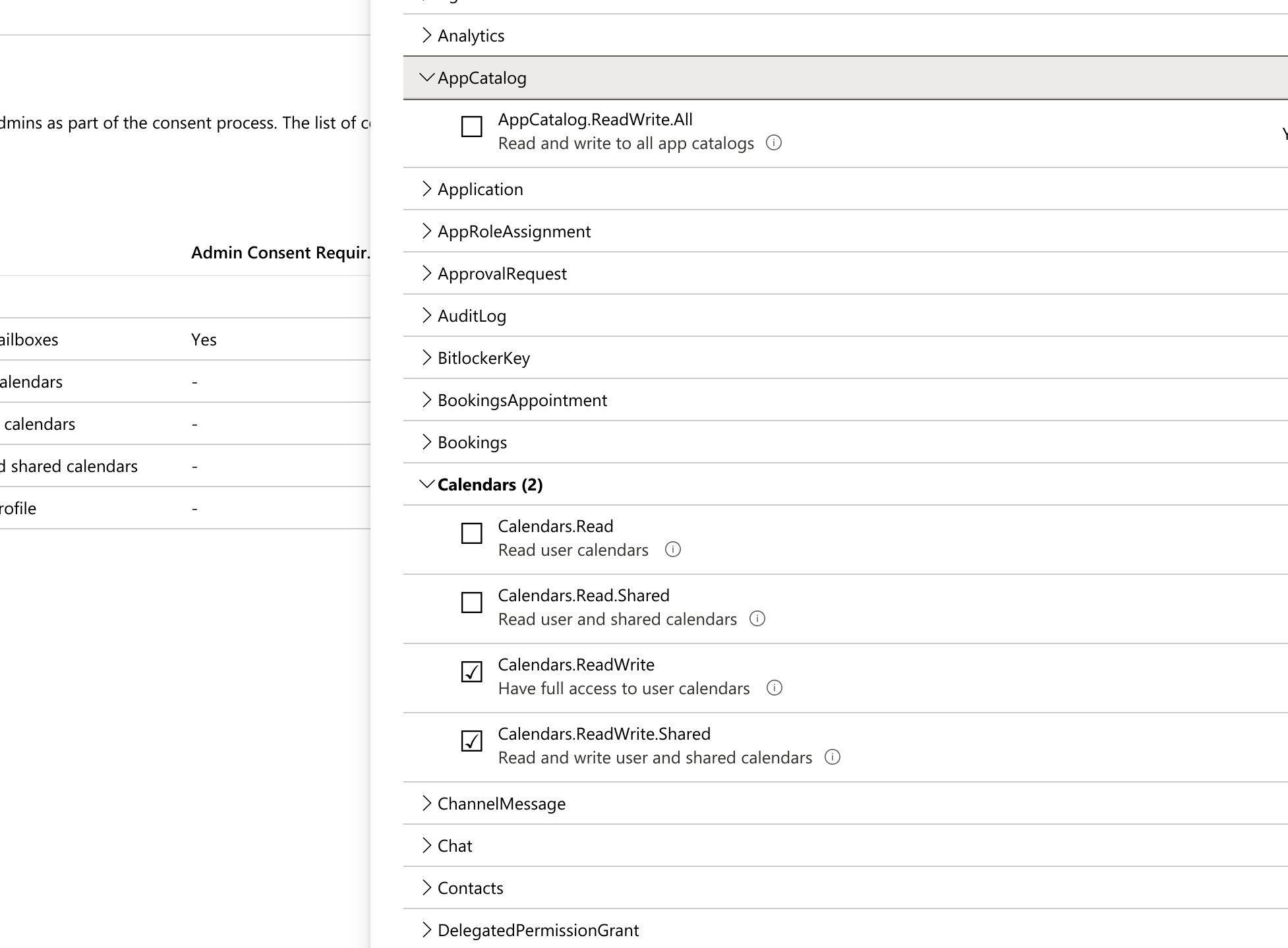
Add application permissions by going to Add a permission > Microsoft Graph > Application permissions, and select Add permissions to submit the form.
Select the following permissions, and then select Grant admin consent for mattermost to grant the permissions for the application.
Calendars.Read
MailboxSettings.Read
User.Read.All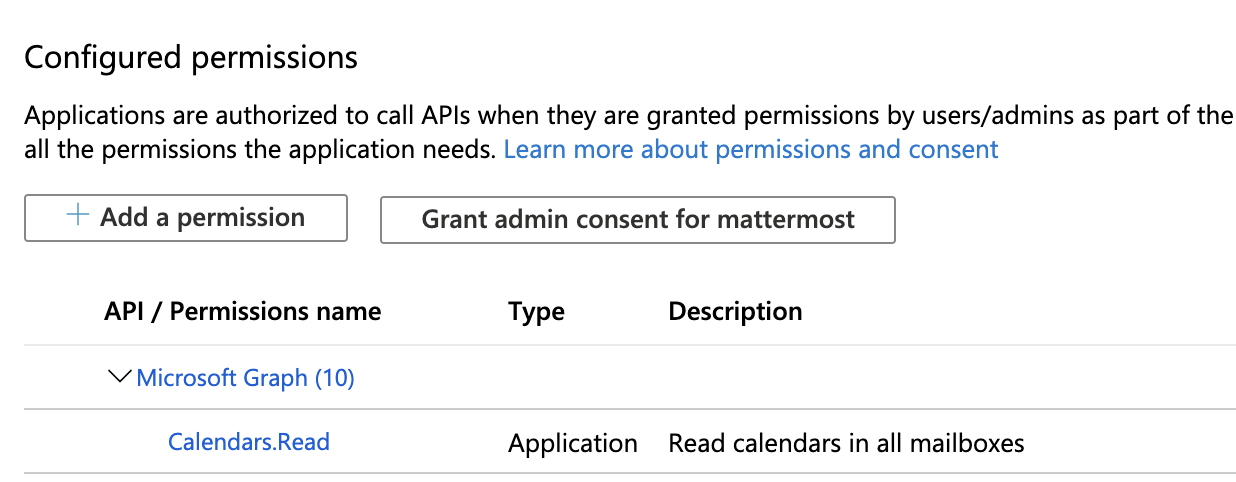
You’re all set for configuration in the Azure portal.
Install the Microsoft Calendar integration#
Log in to your Mattermost workspace as a system admin.
In Mattermost, from the Product menu
, select App Marketplace.
Search for or scroll to Microsoft Calendar, and select Install.
Once installed, select Configure. You’re taken to the System Console, directly to the Microsoft Calendar integration page, under Plugins.
Note
From Mattermost v9.11.2 (ESR) and Mattermost Cloud v10, this plugin is pre-packaged with the Mattermost Server. If your Mattermost deployment is on a release prior to v9.11.2, download the latest plugin binary release, and upload it to your server via System Console > Plugin Management.
Enable and configure the Microsoft Calendar integration in Mattermost#
In Azure, copy the Application (client) ID and Directory (tenant) ID from the Azure portal.
In Mattermost, go to System Console > Plugins > Microsoft Calendar to enable this integration.
Copy the Application (client) ID and Directory (tenant) ID from the Azure portal.
In Mattermost, enter the following values in the fields provided. Select Save to apply the configuration:
Admin User IDs - A comma-separated list of user IDs for authorized users who can manage this integration.
Copy plugin logs to admins, as bot messages - Select the log level for logs.
Display full context for each admin log message - Show or hide full context for all log entries.
Azure - Directory (tenant) ID - Paste the Directory (tenant) ID from the Azure portal.
Azure - Application (client) ID - Paste the Application (client) ID from the Azure portal.
Microsoft Office Client Secret - Copy from the Azure portal (generated in Certificates & secrets earlier in these instructions).
Notify your teams that they can connect their Microsoft Office accounts to Mattermost.
Usage#
Users who want to use Microsoft Calendar interconnectivity must connect a Microsoft Office account to Mattermost.
Once connected, you’ll receive direct messages from the Microsoft Calendar bot in Mattermost for Microsoft Calendar activity.
Upgrade#
We recommend updating this integration as new versions are released. Generally, updates are seamless and don’t interrupt the user experience in Mattermost. Visit the Releases page for the latest release, available releases, and compatibiilty considerations.